|
You would like to know how to setup Microsoft Outlook as your E-mail system in ACT!
Answer
ACT! 2008 E-Mail will work through Microsoft Outlook versions 2002 (XP), 2003, or 2007.
To configure Microsoft Outlook as your e-mail client in ACT!, please use the following steps:
1. Click the Tools menu, and then click Preferences. The Preferences dialog box appears.
2. Select the E-mail tab and click the E-mail System Setup button.
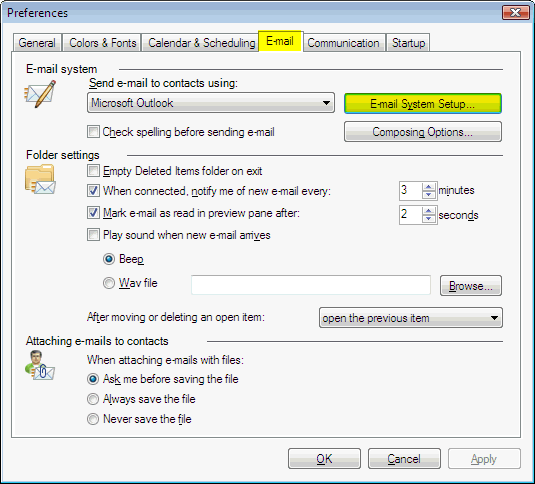
3. The following E-mail Setup Wizard appears. Click Next at the Welcome to the E-mail setup Wizard dialog box (if necessary).
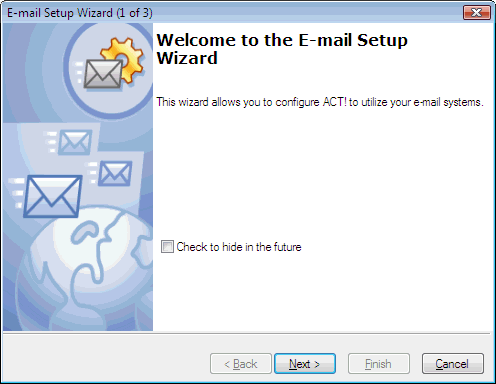
4. The following Select E-mail Systems dialog box appears:
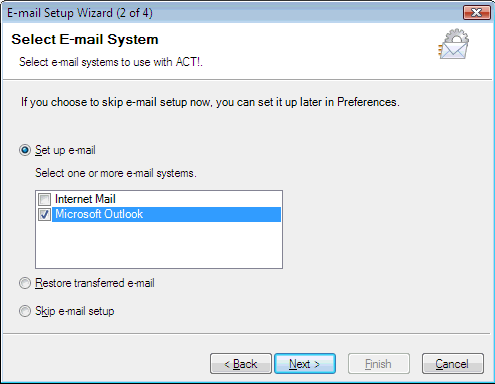
5. Ensure that the Set up e-mail option is active, enable the Microsoft Outlook e-mail system check box, and then click Next. The following Outlook Settings dialog box appears:
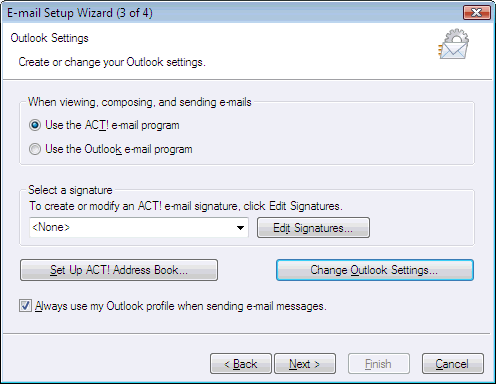
6. The following settings are available:
- When viewing, composing, and sending e-mails: You can either choose ACT! or Outlook.
If you choose:
Use the ACT! e-mail program: When you click on the E-mail option  from the side toolbar the ACT! E-mail program will launch with your Outlook folders displayed. If you click either the Write menu, and then click E-mail message, or click the contacts e-mail address hyperlink from the E-mail field, the ACT! E-mail program will launch with your Outlook folders displayed (if not already open) and the default ACT! e-mail template will appear properly addressed. from the side toolbar the ACT! E-mail program will launch with your Outlook folders displayed. If you click either the Write menu, and then click E-mail message, or click the contacts e-mail address hyperlink from the E-mail field, the ACT! E-mail program will launch with your Outlook folders displayed (if not already open) and the default ACT! e-mail template will appear properly addressed.
Use the Outlook! e-mail program: When you click on the E-mail option  from the side toolbar, click the Write menu, and then click E-mail message, or click the contacts e-mail address hyperlink from the E-mail field the default Outlook e-mail template appears properly addressed. You must open Outlook to view your folder when using this option. from the side toolbar, click the Write menu, and then click E-mail message, or click the contacts e-mail address hyperlink from the E-mail field the default Outlook e-mail template appears properly addressed. You must open Outlook to view your folder when using this option.
Note: If you choose the Use the Outlook! E-mail program, you must setup an ACT! address book to enable history and attachments controls. You must also disable Microsoft Office Word as the editor for Outlook e-mail messages.
For help on how to do this, please use the following steps:
> In Outlook, click the Tools menu, and then click Options. The Options dialog box appears.
> Under the Mail Format tab, clear the Use Microsoft Office Word <version> to edit e-mail messages check box.
> Click Apply and OK.
Note: If you choose the Use the Outlook! E-mail program option you will not be allowed to add any other e-mail programs to the ACT! E-mail client such as Outlook Express or Lotus Notes. It is recommended that you select the Use the ACT! E-mail program option if you would like to setup more then one E-mail client in ACT!.
- Select a signature: This option is available only when using the ACT! e-mail program option. You may select your default signature that will appear in a new message from the drop-down. For detailed information on how to create an e-mail signature in ACT!, please refer to the following Knowledge Base Answer: Title: How to Create a E-mail Signature in ACT!
- Change Outlook Setting: This button access the Outlook setting even if it is closed. Please refer to your Outlook documentation for details.
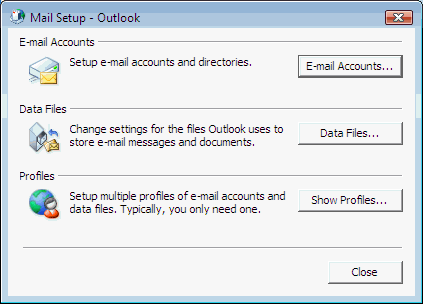
- Always use my Outlook profile when sending e-mail messages: Ensure this option is enabled.
7. Click Next to advance the E-mail Setup Wizard. The E-mail Setup Complete dialog box appears:
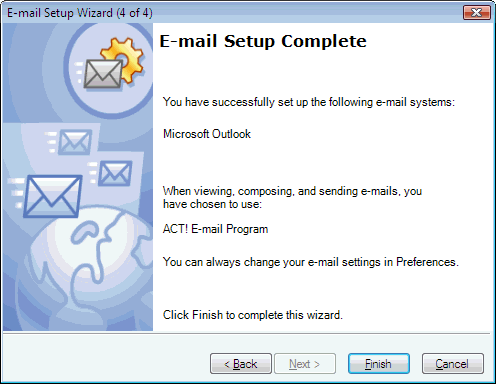
--or--
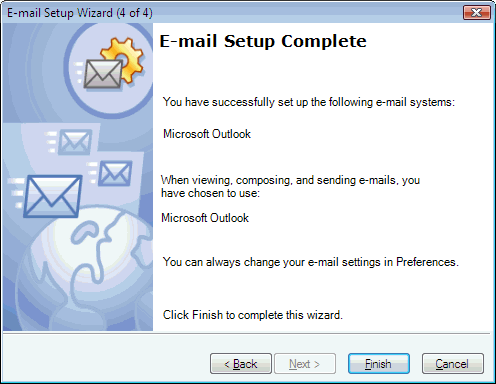
8. Click Finish to complete the e-mail setup, and then click OK, to close the Preferences dialog box.
You are now ready to use Microsoft Outlook as your e-mail client in ACT!.
Technorati
|
|
Article Details
Last Updated
9th of January, 2009
|
|
Thank you for rating this answer.
|
|
 The article has been updated successfully.
The article has been updated successfully.