|
|
| How To Manage Duplicate Records |
|
Question
You have possible duplicate records in your database that you would like to merge or eliminate.
Answer
ACT! includes a Scan for Duplicates function that allows you to isolate and merge duplicate records. This function is based upon duplicate matching criteria that you specify and is designed to combine records created independently with unique information for the same contact.
If you have more than one identical record for the same contact, it is recommended that you simply delete all but one of the duplicates, rather than use this procedure to combine them.
Note: It is strongly recommended that you create a backup of your database before attempting this procedure. Refer to the following Knowledge Base Answers for information on backing up your database:
Follow the steps below to merge duplicate records.
- Click the Tools menu, and then click Scan for Duplicates. The Scan for Duplicate Contacts dialog box appears:
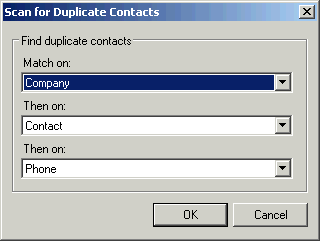
- Default duplicate matching criteria includes data in the Company, Contact and Phone fields. Records are identified as duplicates if the data in all three duplicate matching fields is identical. You may modify the duplicate matching criteria to only a single field or as combination of up to three different fields of your choice.
- Once the duplicate matching fields are set as desired, click OK. If duplicate records are identified, the Contact List view appears with the following ACT! dialog box:
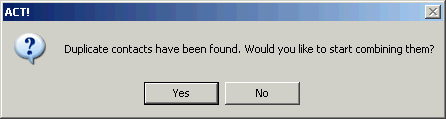
- Click Yes to begin the process of merging the duplicate records. The following Move/Copy Contact Data - Select the Contact Records dialog box appears:
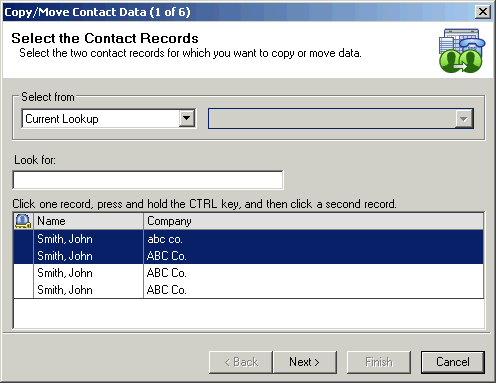
- While holding the Ctrl key, click the first two records that you wish to combine (no more than two duplicate records can be combined at one time), and then click Next. The Move/Copy Contact Data - Specify Source and Target Contact Records dialog box appears:
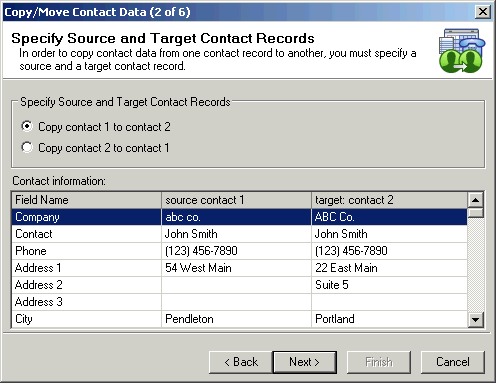
- Ensure that the correct Specify Source and Target Contact Records option is enabled. If you Copy Contact 1 to Contact 2, you will have the opportunity to copy data in each field for source contact 1 to the target: contact 2 record.
Note: Target: contact 2 will become the permanent record for this contact information.
- Click Next. The Move/Copy Contact Data - Copy Data from Source to Target Record dialog box appears:
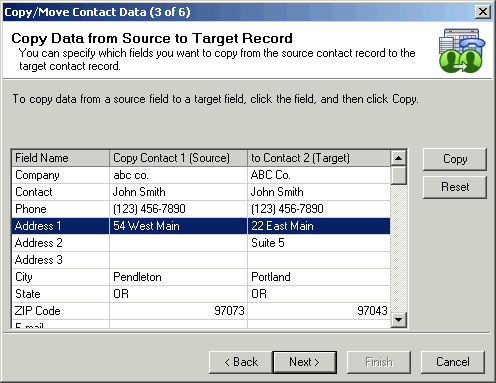
- Click the field containing the data that you wish to copy to the target record, and then click Copy, the data in the target record changes to match the source data. Once all fields in the target record are populated with the correct data, click Next. The Move/Copy Contact Data - Move Additional Items from Source to Target (Optional) dialog box appears:
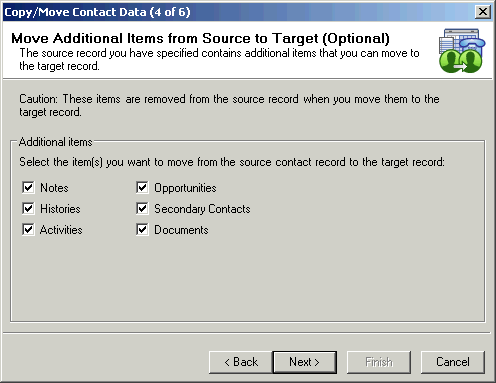
- Enable any Additional Items that you wish to move from the source to the target record. This data will be removed from the source record.
- Click Next to continue. The Move/Copy Contact Data - Delete the Source Record (Optional) dialog box appears:
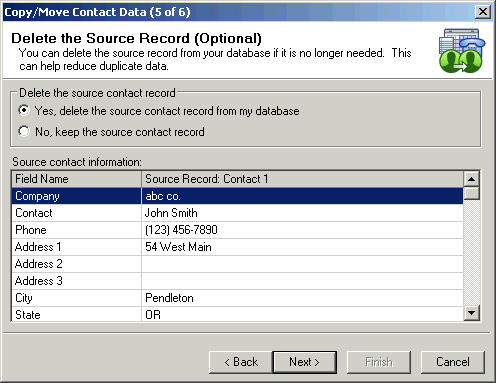
- You have the option to delete or retain the duplicate source contact.
- If you wish the retain the source contact as a record in your database, enable the No, keep the source contact record option, and then click Next.
- If you wish to delete the source duplicate record from your database, ensure that the Yes, delete the source contact record from my database option is enabled, and then click Next. The following Delete Source Contact dialog box appears:
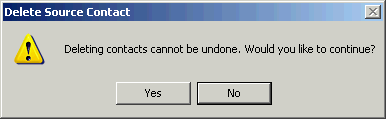
- Click Yes to continue and eliminate the duplicate source contact from your database. The Move/Copy Contact Data - Completing the Copy/Move Contact Data Wizard dialog box appears:
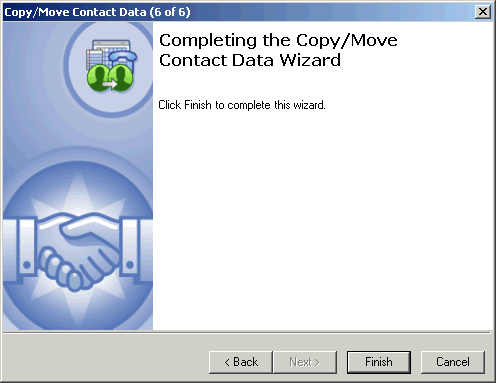
- Click Back to adjust your settings or Finish to complete the process.
- Repeat steps 1 - 12 for additional duplicate records.
|
|
Article Details
Last Updated
3rd of December, 2007
|
|
Thank you for rating this answer.
|
|
| Related Articles |
|
No related articles were found.
|
| Attachments |
|
No attachments were found.
|
 The article has been updated successfully.
The article has been updated successfully.