|
Question
You would like to export your Contact data from ACT! to a text delimited file.
Answer
You can export your ACT! contact information to a text delimited file for use in other programs. When exporting to a text delimited file, only Contact, Group, or Company records can be exported. Available information includes all of the fields in your Database, such as Contact, Company, Address and so forth. Data from other portions of ACT! such as Notes, Histories, and Attached E-mail are NOT available for export into a text delimited file.
See Movie >
Follow the steps below to export your ACT! Contact records to a text delimited file:
- Click the File menu, and then click Export. The Export Wizard - Welcome to the Export Wizard dialog appears.
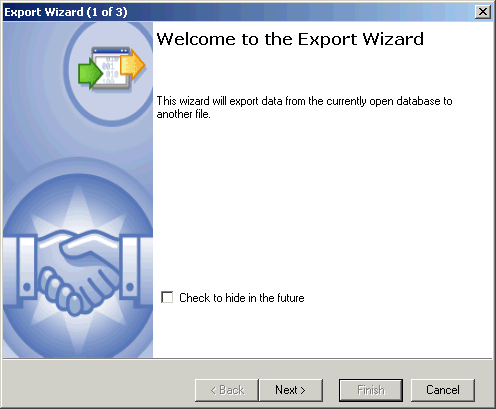
- Enable the Check to hide in the future option, (if desired) and then click Next. The Specify Destination dialog appears.
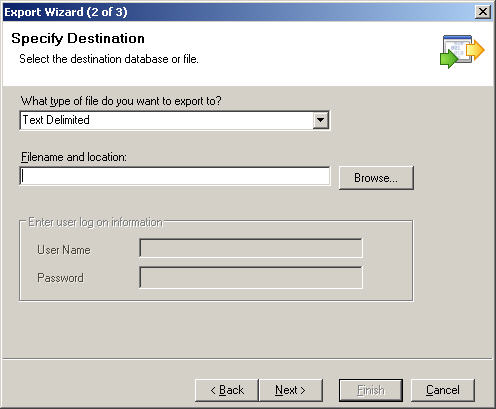
- Ensure that Text Delimited is displayed in the What type of file do you want to export to? field..
- Click on the Browse button at the Filename and location field. A Open dialog box appears.
- Enter a name into the File Name field and select either Text files (*.txt) or Comma Separated Values (*.csv) in the Save as type field. From the Look in field, (if necessary) browse to the location you want to save the file ine, and then click Open. The Export Wizard - Specify Destination dialog re-appears.
- Click Next to proceed to the Specify record type(s) dialog.
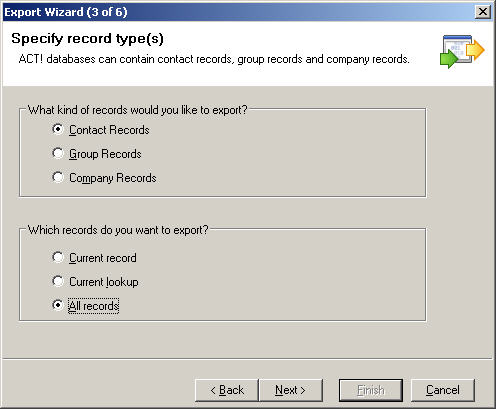
- Enable the appropriate What kind of records would you like to export? option; Contact Records, Group Records, or Company Records.
Note: You may only export one kind of record at a time.
- Enable the appropriate Which records do you want to export? option:
- Enabling Current Record is the contact record currently viewable in the ACT! Contact Detail screen.
- Enabling Current Lookup is the current list of contacts displayed under the Contact List.
- Enabling All Records will export all records of the selected type (Contact, Group or Company) in the Database.
- Click Next to proceed to the Specify export options dialog.
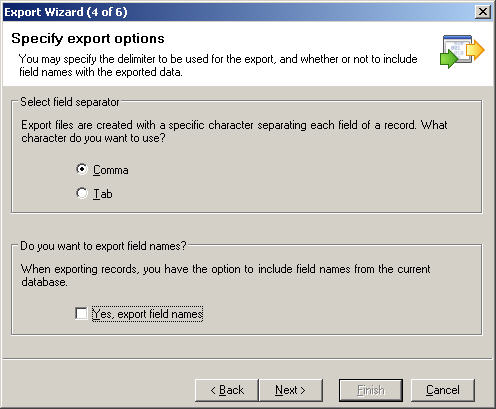
- Enable either the Comma or Tab options in the Select field separator section. If you would like to export field names, enable the Yes, export field names option, and then click Next. The Contact, Group, or Company Map appears, based on the option you selected in step number 7.
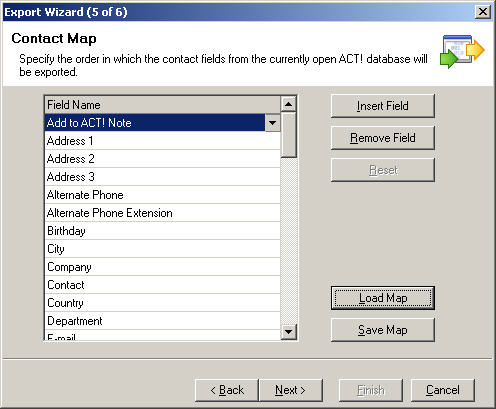
- The Map displays each field that will be exported and the order they will be exported in. Each field can be changed. To do so, click on the field, then:
- To change an existing field, click the Field Name to highlight it, then click on the drop-down arrow and select the desired replacement field.
- To remove an undesired field, click the Field Name to highlight it, then click the Remove Field button.
- To add a new field, click the Insert Field button, and then click on the drop-down arrow and select the desired field.
- After you have arranged the fields in the order you want, you can save this order as a map for future use.
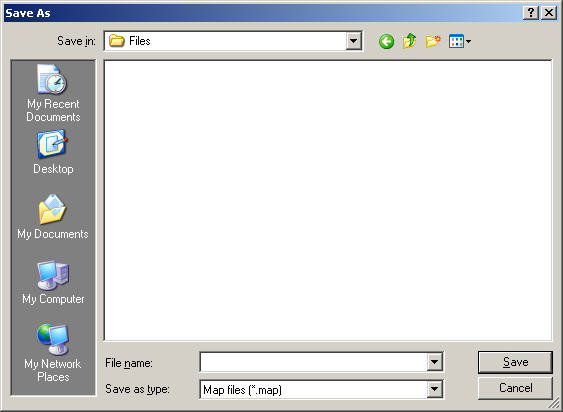
- To save your field map, click the Save Map button. The Save As dialog appears. Enter a name into the File Name field, from the Save in field, (if necessary) browse to the folder you want to save the file in, and then click Save.
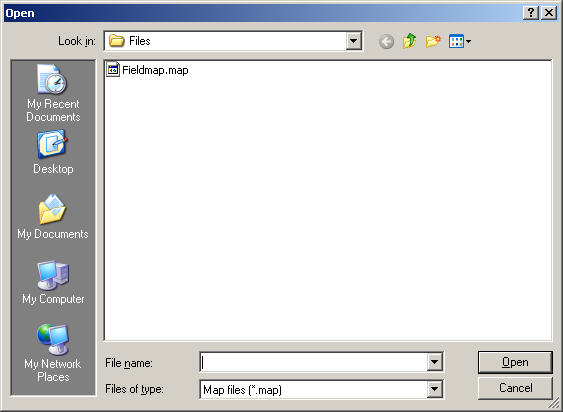
- To Load a Map that has been saved, click the Load Map button. The Open dialog appears. From the Look in field, browse (if necessary) to the folder where the map is located, select the file and click Open. Your field map appears.
- Click Next to proceed to the Completing Export Wizard dialog.
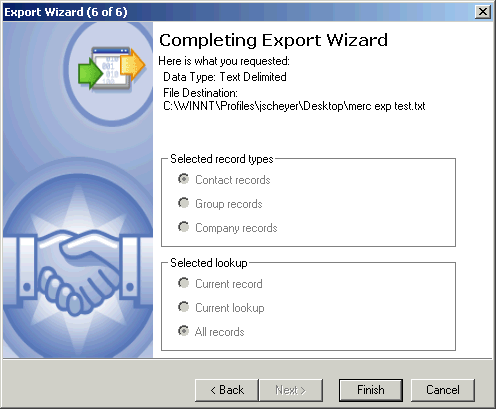
- Examine the Data Type, File Destination, Selected record types and Selected lookup sections to ensure accuracy. If the settings are correct, click Finish to complete the export, or Back to change your settings.
|
|
Article Details
Last Updated
9th of February, 2009
|
|
Thank you for rating this answer.
|
|
 The article has been updated successfully.
The article has been updated successfully.