|
Question
You would like to know how to use the Outlook Activities feature of ACT!.
Answer
You can use the Outlook Activities feature to update your ACT! calendar with your Outlook activities, or update your Outlook Calendar the your ACT! activities. or you can update both calendars with activities from each calendar. You can also remove activities for either or both calendars.
Note: You must first configure your ACT! database as an address book in Outlook. Please refer to the following Knowledge Base Answer:
Title: How to Add My ACT! 2007 Address Book to Microsoft® Outlook® 2003, Outlook 2002 (XP) or Outlook 2000
How to Update Your Outlook Calendar with ACT! Activities:
- Click the Tools menu, point to Outlook Activities, and then click Update Activities. The Update Outlook Activities dialog box appears.
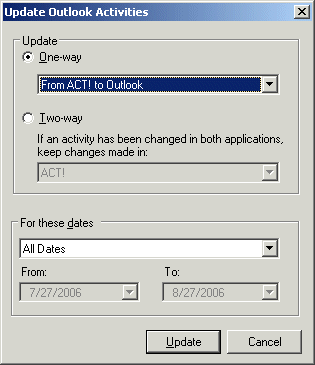
- Enable the One-way option, and then click the From ACT! to Outlook option from the drop-down.
- Chose the dates you would like to update your Outlook calendar with: All Dates, Date Range (select From and To dates from the drop-downs), Today and Future, or Today.
- Click Update. The following Updating Activities progress indicator appears.
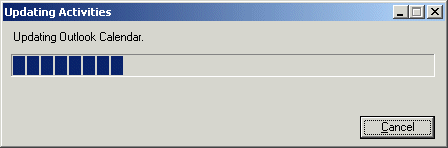
- When the update is completed the progress indicator will disappear.
How to Update your ACT! Calendar with Outlook Activities:
- Click the Tools menu, point to Outlook Activities, and then click Update Activities. The Update Outlook Activities dialog box appears.
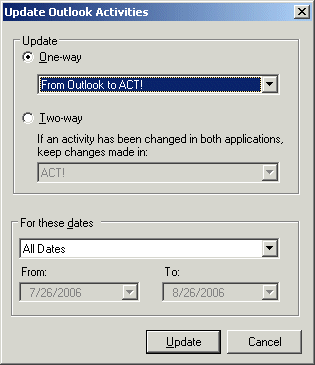
- Enable the One-way option, and then click the From Outlook to ACT! option from the drop-down.
- Chose the dates you would like to update your ACT! calendar with: All Dates, Date Range (select From and To dates from the drop-downs), Today and Future, or Today.
- Click Update. The following Updating Activities progress indicator appears.
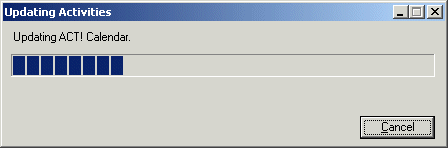
- When the update is completed the progress indicator will disappear.
How to Update Your ACT! and Outlook Calendar with the Activities from Each Other:
- Click the Tools menu, point to Outlook Activities, and then click Update Activities. The Update Outlook Activities dialog box appears.
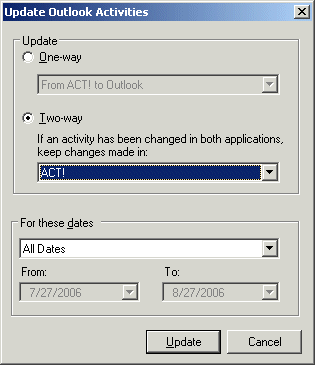
- Enable the Two-way option, and then click either ACT! or Outlook option from the If an activity has been changed in both applications keep changes made in drop-down.
- Chose the dates you would like to update your calendars with: All Dates, Date Range (select From and To dates from the drop-downs), Today and Future, or Today.
- Click Update. The following Updating Activities progress indicators appears.
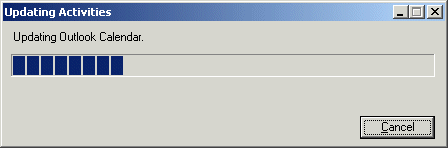
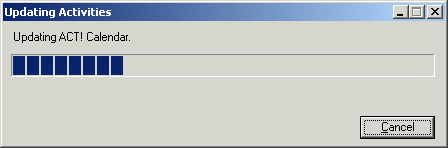
- When the update is completed the second progress indicator will disappear.
How to remove ACT! Activities from Your Outlook Calendar:
- Click the Tools menu, point to Outlook Activities, and then click Remove Activities. The Remove Activities dialog box appears.
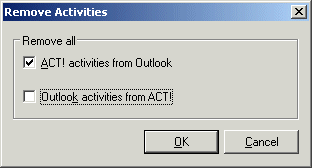
- Ensure the ACT! activities from Outlook option is enabled and the Outlook activities from ACT! option is not enabled, and then click OK. The following Working indicator appears.
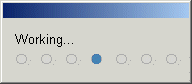
- When the removal is completed the Working indicator will disappear.
How to Remove Outlook Activities from Your ACT! Calendar:
- Click the Tools menu, point to Outlook Activities, and then click Remove Activities. The Remove Activities dialog box appears.
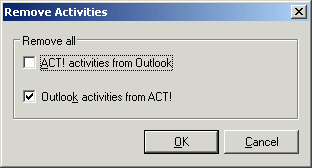
- Ensure the ACT! activities from Outlook option is not enabled and the Outlook activities from ACT! option is enabled, and then click OK. The following Working indicator appears.
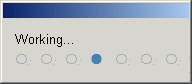
- When the removal is completed the Working indicator will disappear.
How to Remove ACT! and Outlook Activities from Both Your Calendars:
- Click the Tools menu, point to Outlook Activities, and then click Remove Activities. The Remove Activities dialog box appears.
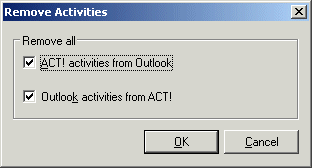
- Ensure the ACT! activities from Outlook and the Outlook activities from ACT! options are enabled, and then click OK. The following Working indicator appears.
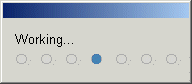
- When the removal is completed the Working indicator will disappear
|
|
Article Details
Last Updated
28th of January, 2009
|
|
Thank you for rating this answer.
|
|
 The article has been updated successfully.
The article has been updated successfully.