|
|
| How to Automatically Back Up Your Database |
|
You would like to know how to automatically back up your database using the ACT! Scheduler.
Answer:
Any Administrator or Manager user can create a regular schedule for creating backups. The computer must be running at the scheduled time of backup, however, the ACT! program does not need to be open. Follow the steps below to use the ACT! Scheduler to automate your database backup task.
- Click the Tools menu, and then click ACT! Scheduler. The ACT! Scheduler - Create, Edit or Delete a Task panel appears:
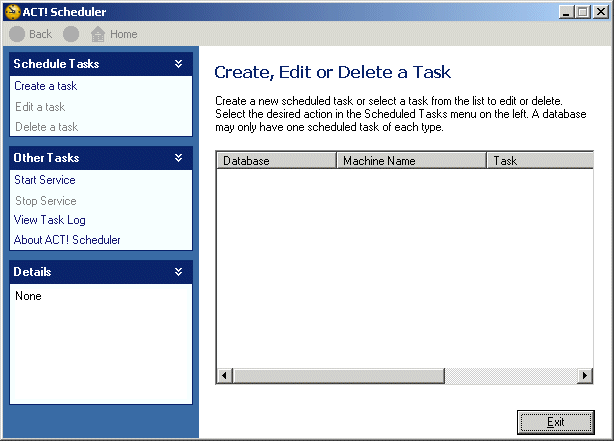
- Click Create a task from the Schedule Tasks box. The ACT! Scheduler - Select a Database dialog box appears:
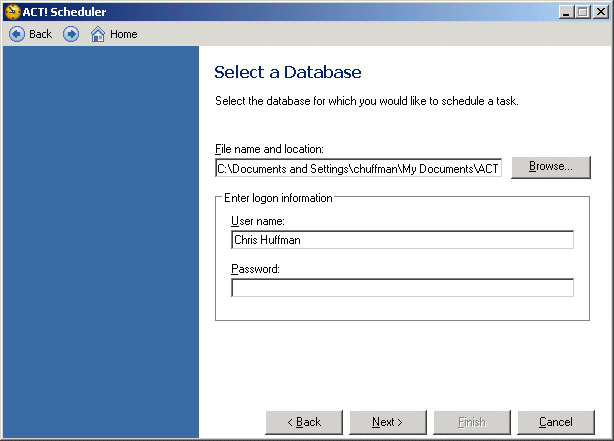
- Click the Browse button. An Open dialog box appears. Navigate (if necessary) to, and then Open the desired database (.PAD) file. The ACT! Scheduler - Select a Database dialog box reappears.
- Enter the User name and (if necessary) the Password for this database, and then click Next. The ACT! Scheduler - Select a Task dialog box appears:
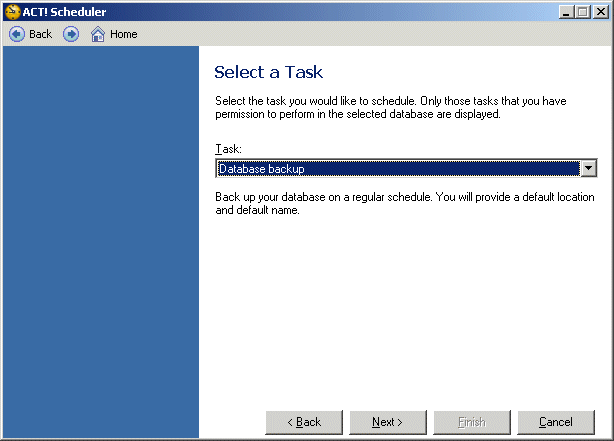
- Click Database Backup from the Task drop-down list, and then click Next. The ACT! Scheduler - Database Backup Options dialog box appears:
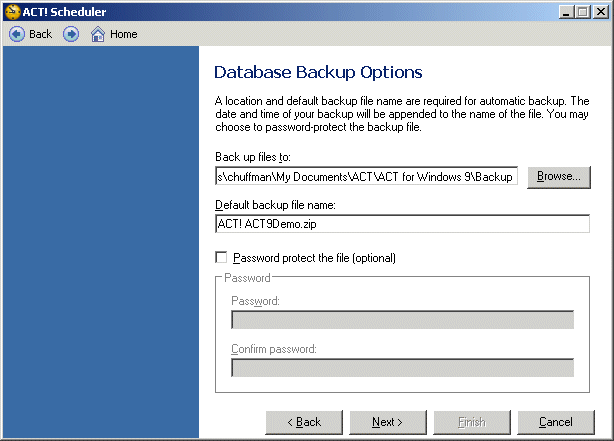
- Click the Browse button (if desired) to change the location of the backup (.ZIP) file, type in a default name for the back up, the Password protect the file (optional) option and (if necessary) enter the password into both the Password and Confirm password fields, and then click Next. The ACT! Scheduler - Set a Schedule dialog box appears
Note: The date and time will be added to the name of your back up to allow for incremental copies. You may need to remove the older back up files to free hard drive space. It is recommended that you transfer these files to CD or some other type of media.
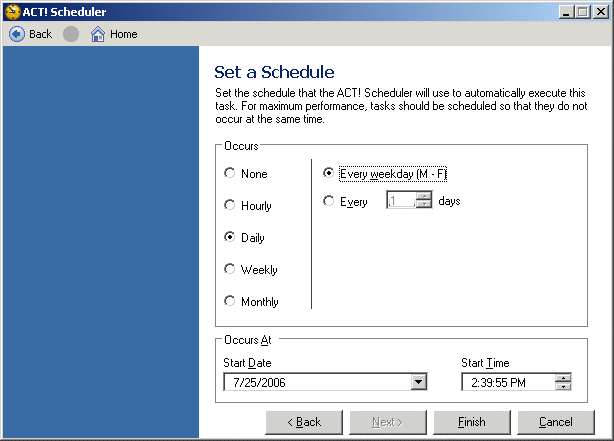
- Enable an Occurs option of Hourly, Daily, Weekly or Monthly, and then enable the appropriate parameters corresponding to that option as follows:
Note: Your computer must be running at the time that these tasks are scheduled for. However, the ACT! program does not need to be running.
· Hourly - Between a starting hour and an ending hour that you specify.
· Daily - Every weekday (M - F) or Every (number of) days that you specify, up to 31 days.
· Weekly - Every (number of) Weeks on a weekday that you specify.
· Monthly - Every Month or Every other month scheduled on a specific day of the month or the First, Second, Third, Fourth or Last specific day of the week.
-
When your backup schedule is specified, click Finish. The ACT! Scheduler - Create, Edit or Delete a Task panel reappears with your scheduled task(s) displayed.
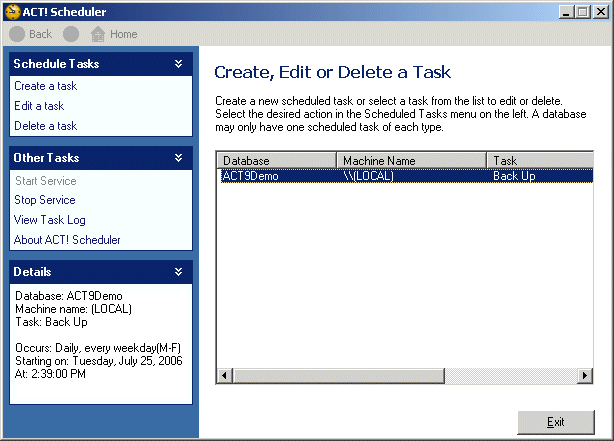
-
Ensure that the ACT! Scheduler service is running. You can identify if the services is running by the state of the ACT! Scheduler icon in the system tray. If you see this icon  the service is running. If you see this icon the service is running. If you see this icon  the service is NOT running. Use the following steps to start or stop the service: the service is NOT running. Use the following steps to start or stop the service:
To Start the ACT! Scheduler Service:
a. Launch ACT!.
b. Click the Tools menu, and then click the ACT! Scheduler option. The ACT! Scheduler - Create, Edit or Delete a Task panel appears.
c. Click the Start Service option from the Other Tasks section.
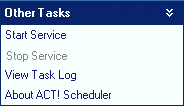
d. Click Exit to close the ACT! Scheduler - Create, Edit or Delete a Task panel.
To Stop the ACT! Scheduler Service:
e. Launch ACT!.
f. Click the Tools menu, and then click the ACT! Scheduler option. The ACT! Scheduler - Create, Edit or Delete a Task panel appears.
g. Click the Stop Service option from the Other Tasks section.
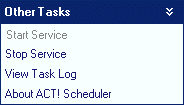
h. Click Exit to close the ACT! Scheduler - Create, Edit or Delete a Task panel.
-
Click Exit to return to the database or select your task, and then click Edit a task to change the task or click Delete a task to delete the task.
|
|
Article Details
Last Updated
18th of November, 2007
|
|
Thank you for rating this answer.
|
|
| Attachments |
|
No attachments were found.
|
 The article has been updated successfully.
The article has been updated successfully.