|
|
| How to Install ACT! in Windows Selective Startup Mode |
Question
You would like to know how to install ACT! in Windows Selective Startup Mode
Answer
If you are using Windows® XP or Windows 2003 Server, Microsoft provides a System Configuration Utility which allows you to restart your computer without starting non-essential items.
If you are using Windows 2000, refer to the Windows 2000 Information section at the bottom of this document for information on reducing potential background conflicts.
Keeping your system free of temporary files will help maximize system resources. Even if you are not approaching the minimum disk space limit, it is recommended that you remove all temporary files from your system and any other unneeded files. Follow the steps below to remove unnecessary Temp files from your computer:
- Click the Windows Start button, and then click Run. The Run dialog box appears.
- Type cleanmgr in the Open field, and then click Ok. The Disk Cleanup dialog box appears.
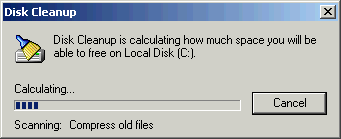
- Once the system has determined the amount of space that you can free up, a Disk Cleanup for Local Disk (C:) dialog box appears.
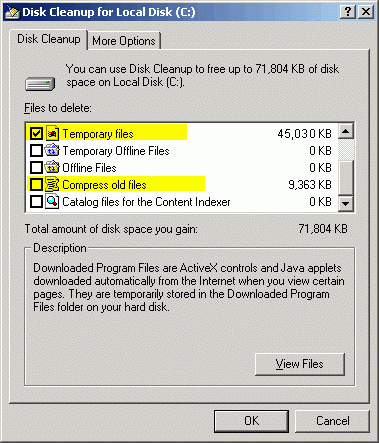
Important Note: Ensure that the Compress old files option is disabled and do NOT delete Setup Log Files. ACT! is not designed to work with compressed files and synchronization issues will result if certain .DLL (Dynamic Link Library) files are compressed.
- Ensure that the Temporary files option, and any other unnecessary items, are enabled in the Files to delete window, and then click OK.
- Each Windows user has two Temporary folders. The second can be access by clicking the Windows Start button, and then clicking Run. The Run dialog box appears.
- Type %temp% in the Open field, and then click OK. The Temp folder appears.
- Hold the Ctrl+A keys to select all files in this folder.
- Press the Delete key and confirm the deletion.
Note: Windows may not allow you to remove all the files. Restarting your computer will help. Remove all the files that you can.
- Close the Temp folder.
To enable the Selective Startup mode for Windows 2003 Server or Windows XP:
- Click the Windows Start button, and then click Run. The Run dialog box appears.
- Type msconfig In the Open field, and then click OK. The System Configuration Utility dialog box launches.
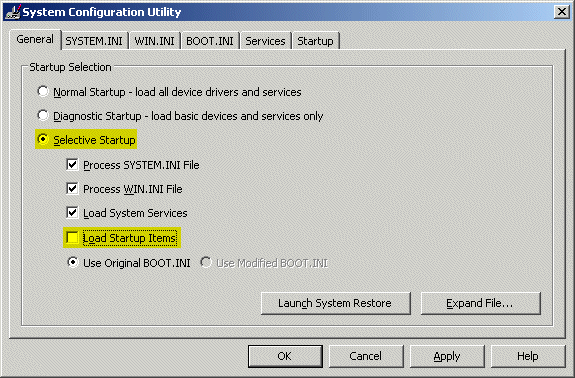
- Under the General tab, enable the Selective Startup radio button, and then clear the Load Startup Items check box.
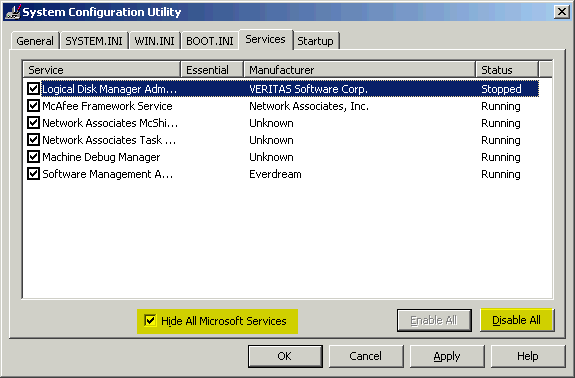
- Under the Services tab, enable the Hide All Microsoft Services check box, and then click Disable All to prevent unnecessary services from running during the install process.
Note: If you see any SQL entries in the Service column of the Services tab; do NOT clear the check boxes as these services are required for the installation of ACT!.
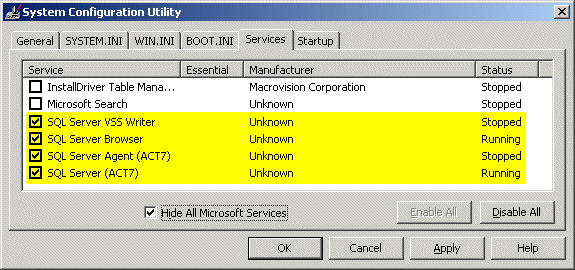
- If you are using Windows XP Home or Pro with Service Pack 2, clear the check box for Hide All Microsoft Services. Sort the Service column by clicking the title bar, and clear the check box for the following services:
Automatic Updates
Security Center
Windows Firewall
- (Optional) To help ensure that ACT! is allowed to install you can also disable the following Microsoft services under the Services tab:
Help and Support
Office Source Engine (if it exists)
Remote Registry
Task Scheduler
Themes
Windows Image Acquisition
Windows Time
- Click Apply, and then OK.
- At this point, you will be prompted to reboot. After the computer has successfully restarted, you will be in Selective Startup mode. The System Configuration Utility will notify you that Windows is running in diagnostic mode, and give you an opportunity to return to Normal Startup mode via the following dialog box:
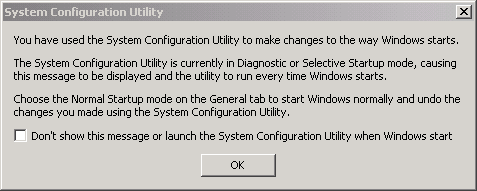
- Click OK to this message, the System Configuration Utility launches again.
- Click Cancel to continue with the install of ACT!.
- Ensure that the Windows Firewall (Windows XP Service Pack 2 users) as been disabled. For more information on how to disable the Windows Firewall, please refer to the following Knowledge Base document:
Title: How to Disable the Windows XP Service Pack 2 Firewall Component.
- Install ACT!
|
|
Article Details
Last Updated
28th of January, 2009
|
|
Thank you for rating this answer.
|
|
| Attachments |
|
No attachments were found.
|
 The article has been updated successfully.
The article has been updated successfully.