|
You must first ensure that you have setup at least one of your databases as an address book in Outlook and then you can choose your default History option.
Please refer to the following Knowledge Base Answer for detailed information on setting up your ACT! address book in Outlook:
Title: How to Add My ACT! Address Book to Microsoft® Outlook® 2003, Outlook 2002 (XP) or Outlook 2000
Use the following steps to set your default ACT! History option in Outlook:
Note: The contact must reside in your default database for History to be created.
1. Launch Outlook.
2. Click the Tools menu, and then click Options. The Options dialog box appears.
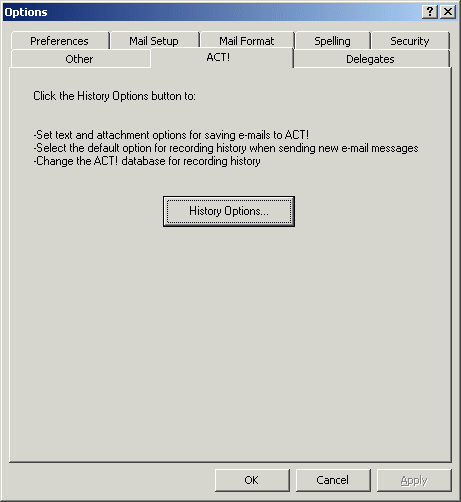
3. Under the ACT! tab click the History Options button. The ACT! History Options dialog box appears.
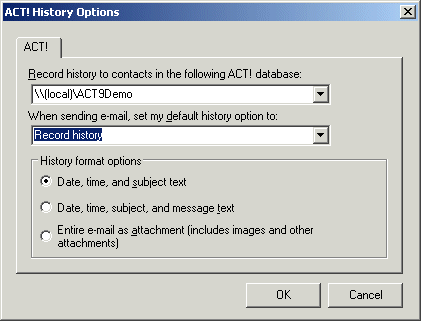
4. Make your selection from the following options:
· Record history to contacts in the following ACT! database: choose the desired database to record history for from the drop-down.
· When sending e-mail, set my default history option to: Choose either Record history or Do not record history option.
· History format options: You may choose from the following three options; Date, time and subject text, or Date, time, subject, and message text, or Entire e-mail as attachment (includes images and other attachments). Enable your desired option, and then click OK.
5. You must close and reopen both ACT! and Outlook for your changes to take effect. |  The article has been updated successfully.
The article has been updated successfully.